Create and manage volumes¶
Last changed: 2024-04-17
Volumes are block storage devices that you attach to instances to enable persistent storage. You can attach a volume to a running instance or detach a volume and attach it to another instance at any time. You can also create a snapshot from or delete a volume.
There are different volume types, including
mass-storage-default: Storage backed by spinning hard drives, available to everybody and is the default type.
rbd: Legacy storage backed by spinning hard drives.
mass-storage-ssd: Fast storage backed by solid state drives. This volume type is only available after access has been granted by the NREC Team. In addition, some projects have access to more specialized storage.
Create a volume¶
In the dashboard, select Volumes in the Volumes tab:
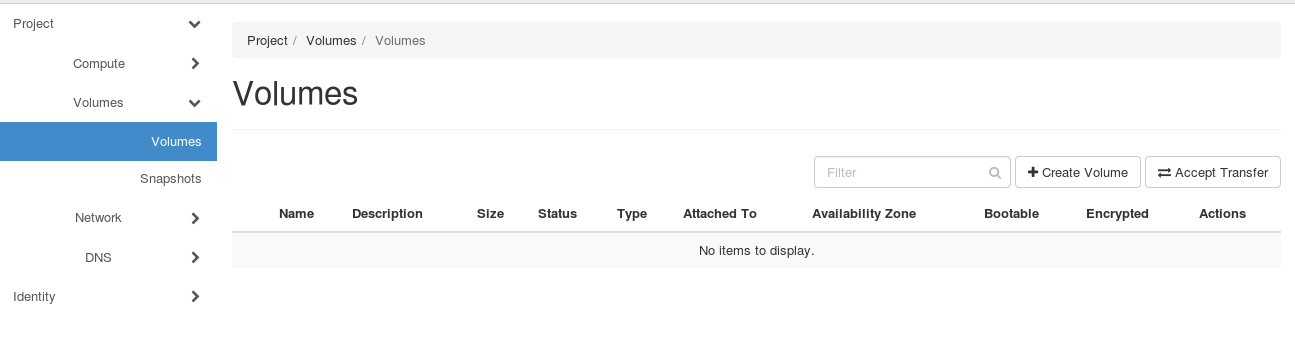
Click on Create Volume, and the following window appears:
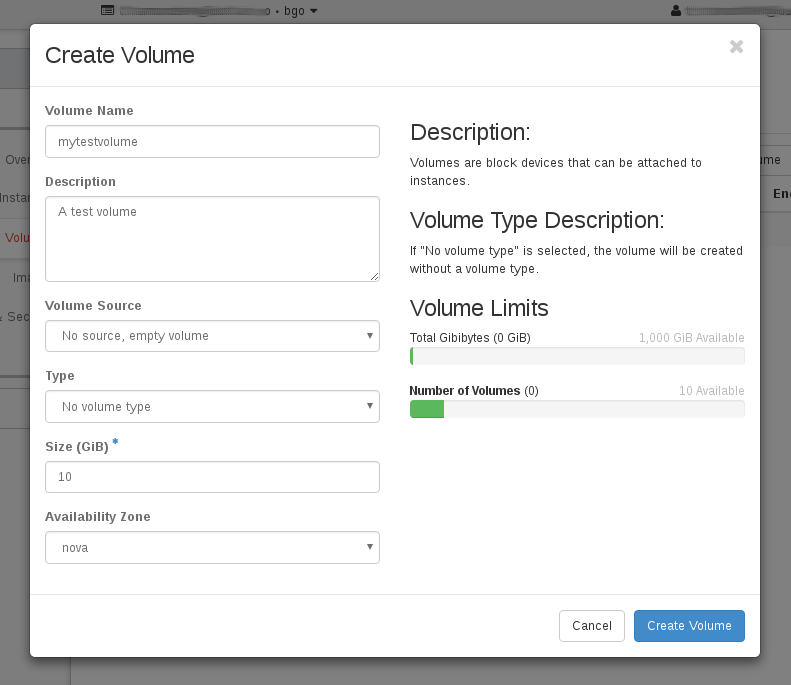
Fill in the form:
Volume Name: A name for the volume, which you will recognize (Required)
Description: An optional description
Volume Source: Either no source, i.e. an empty volume, or create a volume from an image
Type: Normally you can use the default setting - change to the desired type if you need SSD backed storage or have other special needs
Size: The size of the volume, in GB
Availability Zone: Choose “nova”
Then click Create Volume. The volume will be instantly created and
available:
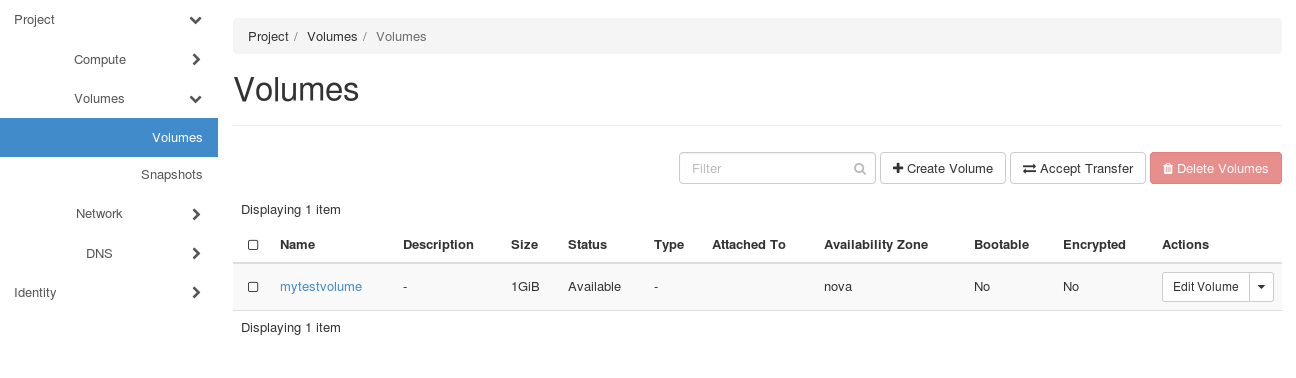
You can also Create Snapshot of the volume. The snapshot of the volume
will be located under Volumes tab:
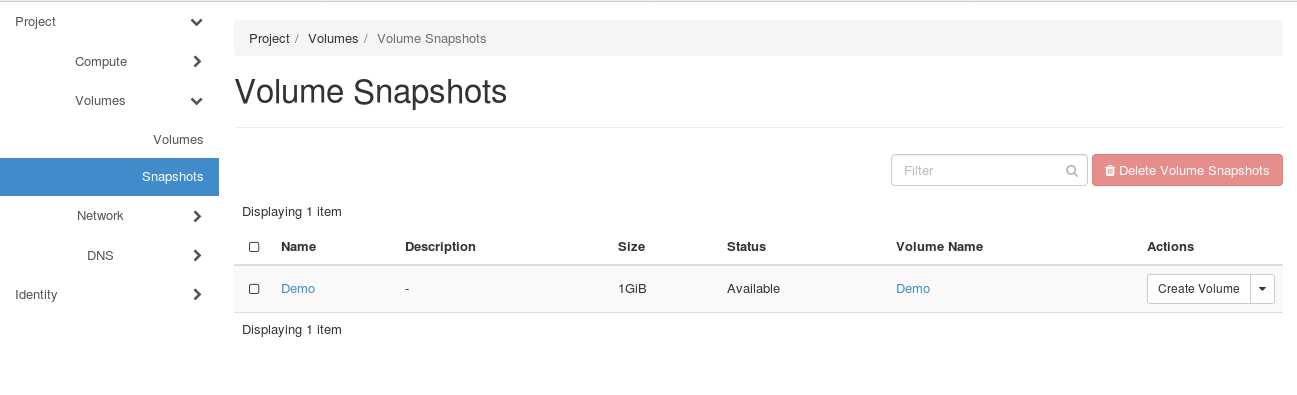
Attach a volume to a virtual machine¶
After creating one or more volumes, you can attach them to virtual machines (instances). A volume is a block storage device, and can only be attached to one virtual machine at a time. In the Volumes tab under Volumes, select Manage Attachments from the dropdown menu:
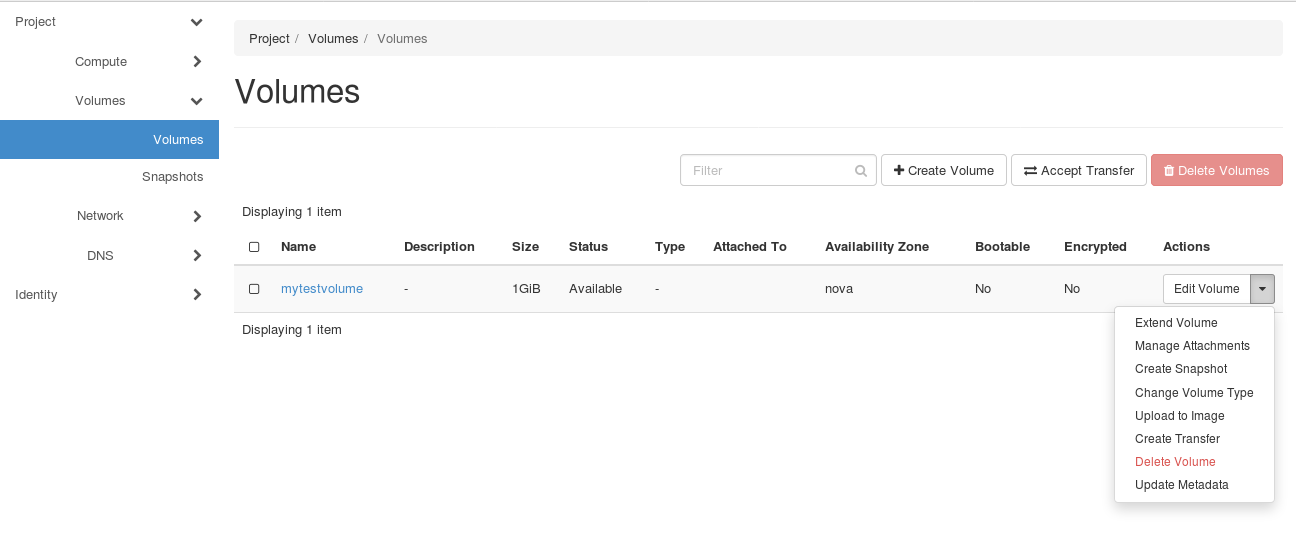
Select the virtual machine (instance) that you wish to attach this
volume to. You usually don’t need to change the device name. Then
click on Attach Volume.
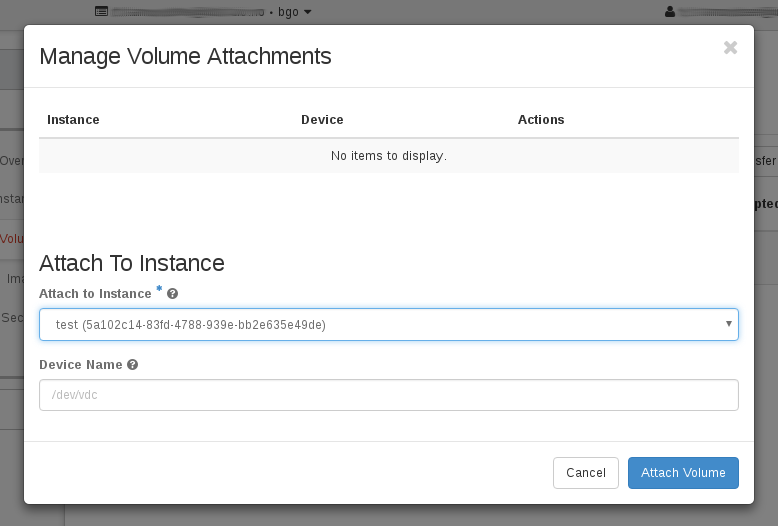
The volume is now attached to the virtual machine.
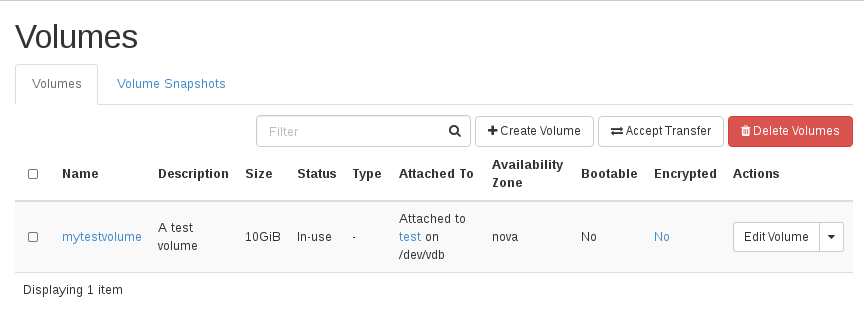
Detach a volume from a virtual machine¶
In order to detach a volume from a virtual machine (instance), select Manage Attachments from the dropdown menu in the Volumes:
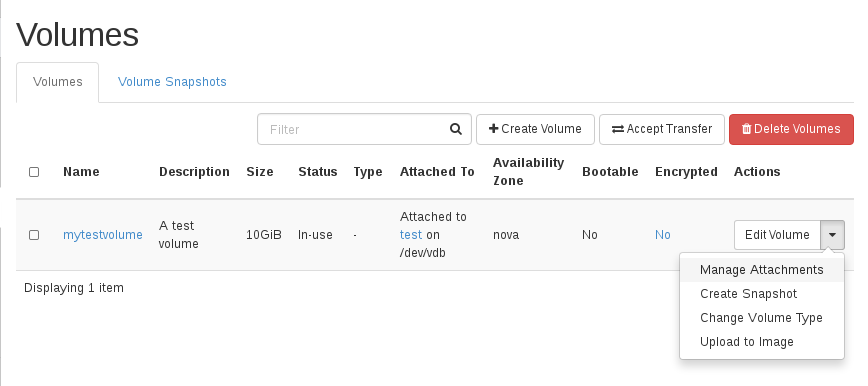
Select the attachment and click on Detach Volume:
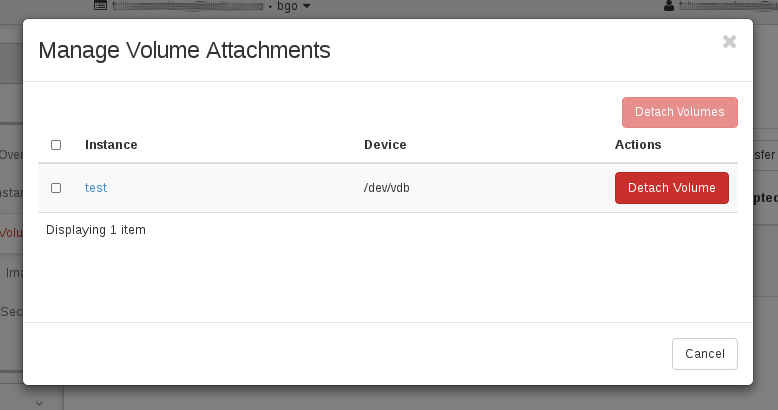
You will have to confirm this action. Click Detach Volume in the
confirmation dialog that appears:
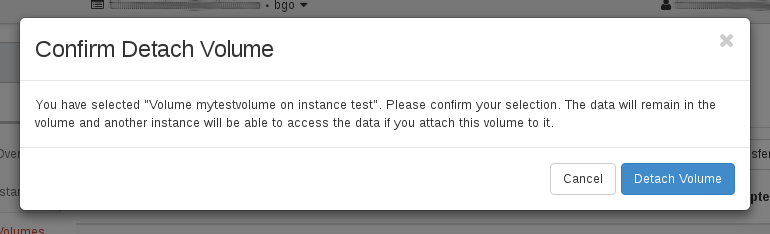
The volume is now detached.
Delete a volume¶
Deleting a volume is pretty straightforward. In the Volumes, select the appropriate check boxes for the volumes
that you want to delete, and click Delete Volumes:
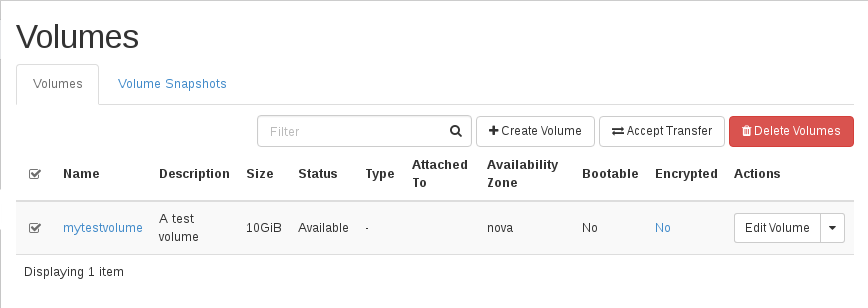
Then confirm your choice, click Delete Volumes:
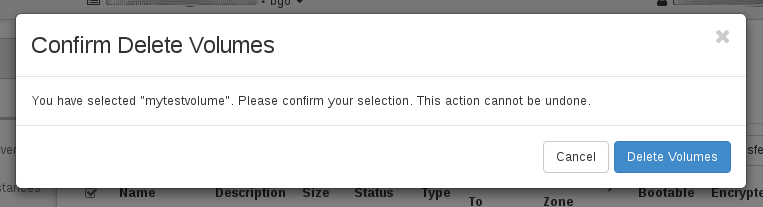
The volume is then deleted.
Doing the same with CLI¶
Creating the volume:
$ openstack volume create --size 10 --description "A test volume" mytestvolume +---------------------+--------------------------------------+ | Field | Value | +---------------------+--------------------------------------+ | attachments | [] | | availability_zone | nova | | bootable | false | | consistencygroup_id | None | | created_at | 2016-11-11T15:41:00.171512 | | description | A test volume | | encrypted | False | | id | a7234dda-a97a-44c3-aa93-9b2952fd2bcf | | multiattach | False | | name | mytestvolume | | properties | | | replication_status | disabled | | size | 10 | | snapshot_id | None | | source_volid | None | | status | creating | | type | None | | updated_at | None | | user_id | 6bb8dbcdc9b94fff89258094bc56a49f | +---------------------+--------------------------------------+
Listing the servers and volumes:
$ openstack volume list +--------------------------------------+--------------+-----------+------+-------------+ | ID | Display Name | Status | Size | Attached to | +--------------------------------------+--------------+-----------+------+-------------+ | a7234dda-a97a-44c3-aa93-9b2952fd2bcf | mytestvolume | available | 10 | | +--------------------------------------+--------------+-----------+------+-------------+ $ openstack server list +--------------------------------------+----------+--------+----------------------+------------+ | ID | Name | Status | Networks | Image Name | +--------------------------------------+----------+--------+----------------------+------------+ | 5a102c14-83fd-4788-939e-bb2e635e49de | myserver | ACTIVE | public=158.39.77.147 | Fedora 24 | +--------------------------------------+----------+--------+----------------------+------------+
Attaching the volume to the server:
$ openstack server add volume myserver mytestvolume
You may also use the IDs of the server and volume instead of the names.
Confirming that the volume is attached:
$ openstack volume list +--------------------------------------+--------------+--------+------+-----------------------------------+ | ID | Display Name | Status | Size | Attached to | +--------------------------------------+--------------+--------+------+-----------------------------------+ | a7234dda-a97a-44c3-aa93-9b2952fd2bcf | mytestvolume | in-use | 10 | Attached to myserver on /dev/vdb | +--------------------------------------+--------------+--------+------+-----------------------------------+
Mounting the volume:
When you have attached the volume, it can be used as a regular block device from within the virtual machine (example):
If this is the first time using this volume, you need to create a file system on it. Check if there is already an available block device: # lsblk NAME MAJ:MIN RM SIZE RO TYPE MOUNTPOINT vda 253:0 0 1G 0 disk `-vda1 253:1 0 1011.9M 0 part / vdb 253:16 0 10G 0 disk If there are not any file systems, you need to create one: # mkfs.ext4 /dev/vdb [...] Create a folder and mount the volume on it: # mkdir /persistent01 && mount /dev/vdb /persistent01 Check the amount of disk space available on the file system, and start storing data: # df -h /persistent01 Filesystem Size Used Available Use% Mounted on /dev/vdb 9.8G 150.5M 9.2G 2% /persistent01
Note that in order for the volume to be mounted automatically after a reboot, you will have to add an entry to /etc/fstab.
Detaching the volume:
$ openstack server remove volume myserver mytestvolume
Deleting the volume:
$ openstack volume delete mytestvolume
Confirming that the volume is deleted:
$ openstack volume list